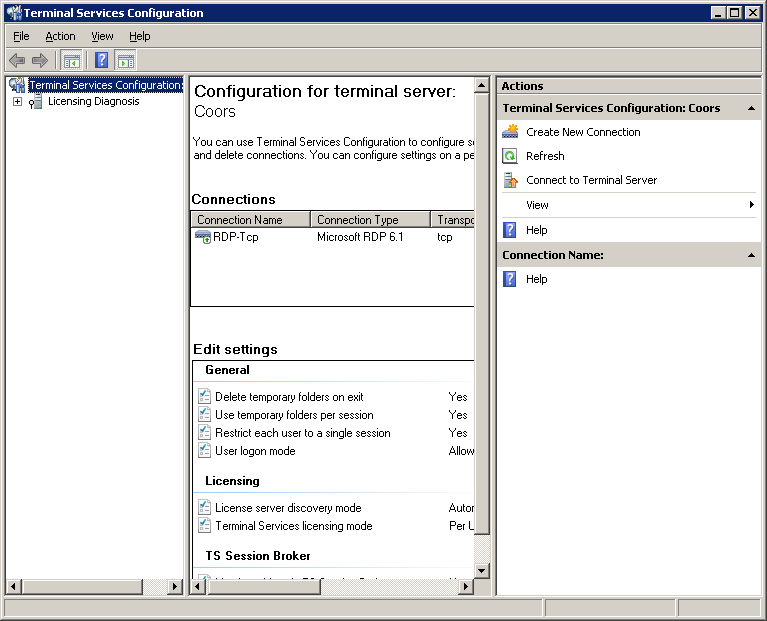
System administrators can view, modify or restore the default printer naming convention used by Print2RDP. The System administrators also can create Unique printer name for every user under the Printer Naming tab of the Print2RDP Server Properties.
Please see How to create a unique Printer Name for Every User.
By default, Print2RDP displays the client printers as: the printer name followed by a dash and the session ID, for example, “Brother HL-5040 – 5”.
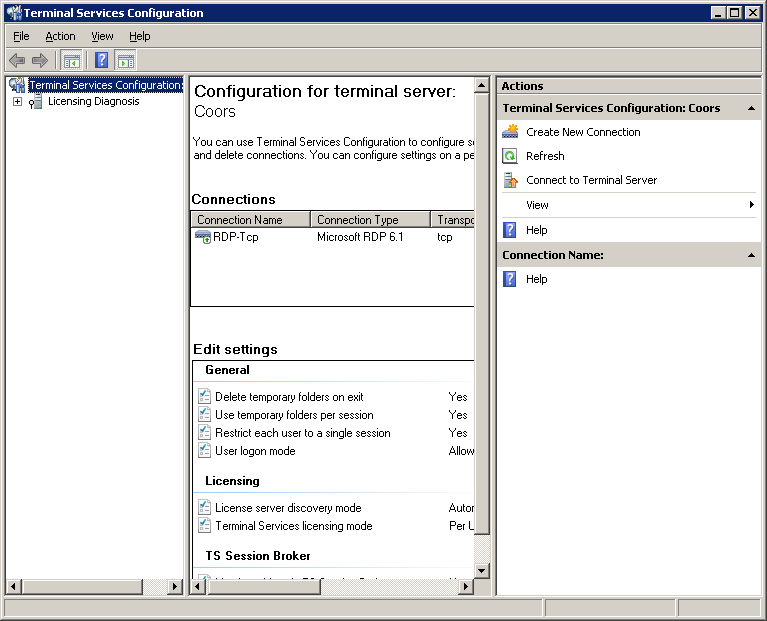
In most cases it is not necessary to change the default setting. To change the settings, press the Advanced settings… button.

Modify the printer naming scheme in the Advanced Printer Naming Settings window.
The printer name presented to the user can include any of the following fields in any order, but must contain at least the Printer field:
Machine: Name of the computer that the printer is located on.
SessionID: Session ID that the Terminal Server assigned to the user.
Printer: Name of the printer as it appears on the Client PC.
User: Name of the user account logged into the Terminal Server.
Not Used: This field will be left blank.
Field separators can be specified by adding one or more characters to the edit boxes in between, before or after the above identifiers.
A generated printer name example appears as the settings are modified.
NOTE: This printer name is just an example and does not correspond to actual printers.
The length of the generated printer name must be less than 221 characters and cannot contain the following characters: “!” “,” “\”.
Press OK to save the new naming scheme.
The previous window appears and under the Current Printer Naming section the new naming scheme is displayed.
To revert to the original settings, press the Restore Default button.
NOTE: If the printer name gets changed while other users are logged in, it can cause the printers to get stuck on the server. To prevent this problem, a warning message pops up displaying the logged-in users when one tries to change the name of a printer.
